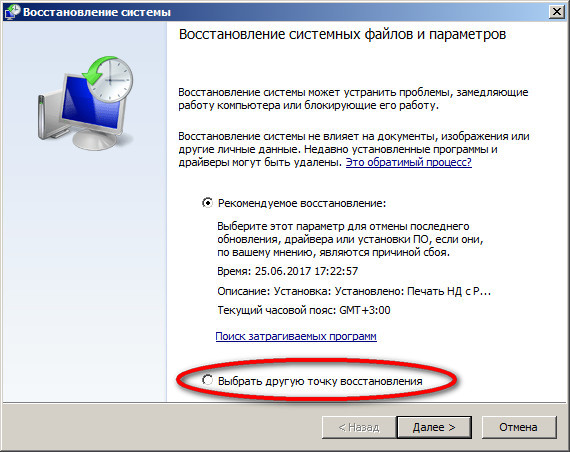Windows 7 – популярная операционная система, которая используется миллионами людей по всему миру. К сожалению, иногда в ней возникают проблемы, которые могут привести к потере данных или неработоспособности системы. К счастью, существует несколько способов восстановления системы Windows 7, которые помогут решить эти проблемы и вернуть ваш компьютер в рабочее состояние.
Один из способов восстановления системы Windows 7 – использование встроенной утилиты восстановления. Для этого нужно перезагрузить компьютер и при запуске нажать клавишу F8, чтобы открыть меню расширенных параметров загрузки. В этом меню выберите «Режим безопасного режима с командной строкой» и нажмите Enter. После этого введите команду «rstrui.exe», чтобы запустить утилиту восстановления системы. Следуйте инструкциям на экране, чтобы выбрать точку восстановления и восстановить систему.
Если у вас нет доступа к встроенной утилите восстановления, вы можете восстановить систему Windows 7 с помощью установочного диска операционной системы. Для этого необходимо вставить диск в привод и перезагрузить компьютер. Затем следуйте инструкциям на экране, чтобы выбрать язык, время и тип клавиатуры. Нажмите кнопку «Далее» и выберите «Восстановление системы». Затем выберите операционную систему, которую хотите восстановить, и следуйте инструкциям на экране, чтобы выполнить восстановление системы.
Если вам не нужно восстанавливать всю систему, вы можете воспользоваться функцией «Восстановление системы» для восстановления отдельных файлов или настроек. Чтобы восстановить файлы или настройки с помощью «Восстановления системы», откройте меню «Пуск» и введите «Восстановление системы» в поле поиска. Выберите «Восстановление системы» из результатов поиска и следуйте инструкциям на экране, чтобы выбрать точку восстановления и восстановить нужные файлы или настройки.
Разные способы восстановления системы Windows 7
| Способ | Описание |
|---|---|
| Восстановление системы через точку восстановления | Windows 7 автоматически создает точки восстановления, которые можно использовать для восстановления системы до предыдущего состояния. Чтобы восстановить систему с использованием точки восстановления, откройте меню «Пуск», перейдите в «Система», выберите «Защита системы» и следуйте инструкциям на экране. |
| Восстановление системы с помощью загрузочного диска Windows 7 | Если у вас есть загрузочный диск Windows 7, вы можете использовать его для восстановления системы. Вставьте диск в оптический привод, перезагрузите компьютер и следуйте инструкциям на экране, чтобы запустить процесс восстановления. |
| Восстановление системы с помощью функции «Последняя известная конфигурация» | Если ваша система не загружается после изменений в драйверах или конфигурации, вы можете попробовать восстановить ее с помощью функции «Последняя известная конфигурация». Перезагрузите компьютер и нажмите клавишу F8 до появления меню загрузки, затем выберите «Последняя известная конфигурация» и следуйте инструкциям на экране. |
| Восстановление системы с помощью установочного диска Windows 7 | Если у вас нет загрузочного диска Windows 7, вы можете использовать установочный диск для восстановления системы. Вставьте диск в оптический привод, перезагрузите компьютер, нажмите любую клавишу при появлении экрана «Нажмите любую клавишу, чтобы загрузить с CD или DVD», выберите язык и следуйте инструкциям на экране. |
Это несколько способов восстановления системы Windows 7. Выберите тот, который лучше всего соответствует вашей ситуации и следуйте инструкциям, чтобы успешно восстановить свою операционную систему.
Восстановление с помощью системного восстановления
1. Зайдите в «Панель управления» и выберите «Система и безопасность».
2. Нажмите на ссылку «Система».
3. В открывшемся окне выберите вкладку «Защита системы».
4. Нажмите кнопку «Восстановление системы».
5. Выберите опцию «Рекомендуемое восстановление» или «Выберите другую точку восстановления» и нажмите «Далее».
6. Выберите восстановительную точку и нажмите «Далее».
7. Проверьте выбранные опции восстановления и нажмите «Завершить».
8. Подтвердите свой выбор, нажмите «Да» и дождитесь завершения процесса восстановления системы.
Обратите внимание, что восстановление системы может занять некоторое время, и все изменения, сделанные после создания восстановительной точки, будут потеряны. Также помните, что системное восстановление не восстанавливает личные файлы и папки, поэтому перед выполнением процедуры рекомендуется создать резервную копию важных данных.
Открытие системного восстановления
Для открытия системного восстановления в Windows 7, следуйте этим шагам:
| 1. | Нажмите кнопку «Пуск» в левом нижнем углу экрана. |
| 2. | В поисковой строке введите «системное восстановление» и выберите результат «Создать точку восстановления». |
| 3. | В открывшемся окне нажмите кнопку «Системное восстановление». |
| 4. | Нажмите кнопку «Далее» в окне «Мастер восстановления системы». |
| 5. | Выберите точку восстановления, которую вы хотите использовать, и нажмите кнопку «Далее». |
| 6. | Подтвердите свой выбор, нажмите кнопку «Готово» и затем кнопку «Да», чтобы начать процесс восстановления системы. |
После завершения процесса восстановления системы компьютер будет перезагружен и возвращен к предыдущему состоянию. Убедитесь, что все ваши важные данные сохранены, так как этот процесс может привести к потере данных, которые были созданы после выбранной точки восстановления.
Выбор даты для восстановления
Система Windows 7 предлагает возможность выбора желаемой даты для восстановления своего функционирования. Это полезная функция, позволяющая вернуть операционную систему к предыдущему стабильному состоянию.
Для выбора даты восстановления необходимо выполнить следующие шаги:
- Перезагрузите компьютер и дождитесь появления экрана загрузки Windows 7.
- Нажмите клавишу F8 до появления меню выбора способа загрузки Windows.
- Используйте стрелки на клавиатуре, чтобы переместиться к пункту «Последняя известная действующая конфигурация (расширенное)» и нажмите клавишу Enter.
- На следующем экране, выберите желаемую дату восстановления из списка доступных точек восстановления.
- Нажмите кнопку «Далее» и подтвердите свой выбор.
После выполнения этих шагов, система Windows 7 будет восстановлена до выбранной даты, при этом ваши файлы и настройки не будут затронуты.
Запомните: выбор даты для восстановления может быть полезным инструментом в случае возникновения проблем с операционной системой. Пользуйтесь этой функцией, чтобы вернуться к стабильной работе вашего компьютера.
Ожидание завершения процесса восстановления
После запуска процесса восстановления системы Windows 7 может понадобиться время для его завершения. Во время этого процесса компьютер может перезагружаться несколько раз и показывать различные индикаторы прогресса. Чтобы успешно завершить восстановление, необходимо дождаться, пока процесс полностью завершится.
При ожидании завершения процесса восстановления рекомендуется не выключать компьютер и не прерывать его работу. Вмешательство в процесс восстановления может привести к непредсказуемым последствиям и повредить систему.
Во время ожидания можно следить за индикатором прогресса, который обычно отображается на экране. Он позволяет оценить примерное время, которое осталось до завершения процесса восстановления.
После завершения процесса восстановления система Windows 7 будет восстановлена до предыдущего состояния. При этом могут быть потеряны некоторые данные и настройки, которые были созданы после выбранной точки восстановления.
Если процесс восстановления занимает слишком много времени или не завершается успешно, рекомендуется обратиться к специалистам по поддержке или проконсультироваться с сообществами пользователей Windows, чтобы получить дополнительную помощь и рекомендации по действиям.
Восстановление с помощью установочного диска
Восстановление системы Windows 7 с помощью установочного диска может быть полезным, если у вас возникли проблемы, которые не могут быть решены с помощью других методов. Установочный диск позволяет восстановить поврежденную операционную систему, откатить обновления или восстановить удаленные файлы.
Перед началом процедуры следует убедиться, что у вас есть установочный диск с операционной системой Windows 7 и у вас есть права администратора на компьютере. Также рекомендуется создать резервные копии всех важных файлов и данных.
Для начала процесса восстановления вставьте установочный диск в оптический привод вашего компьютера и перезагрузите систему. Обычно вам будет предложено нажать любую клавишу, чтобы загрузиться с диска. Если этого не происходит, возможно, вам нужно изменить настройки загрузки BIOS, чтобы задать оптический привод в качестве первого устройства загрузки.
Когда загрузится установочный диск, откроется окно установки Windows. Нажмите кнопку «Далее» и выберите «Восстановление системы» из списка доступных опций. Затем следуйте инструкциям на экране, чтобы выбрать операционную систему для восстановления и выбрать метод восстановления (восстановление системы, откат обновлений или возможность системного восстановления).
После выбора метода восстановления вам может потребоваться выбрать точку восстановления, если они были созданы ранее. Если нет доступных точек восстановления, вы можете попробовать восстановить систему до фабричного состояния или выбрать другие варианты восстановления.
После выбора опций восстановления процесс восстановления начнется. Вам может потребоваться подтвердить свое решение и подождать, пока система завершит восстановление. После завершения восстановления системы Windows 7 может потребоваться перезагрузка компьютера.
Восстановление системы Windows 7 с помощью установочного диска может помочь исправить множество проблем и вернуть вашу операционную систему к работоспособному состоянию. Однако не забывайте о том, что весь ваш личный контент, установленные программы и настройки могут быть удалены в процессе восстановления, поэтому рекомендуется предварительно создать резервные копии всех важных данных.
| Преимущества | Недостатки |
| Восстанавливает поврежденную систему | Может потребоваться переустановка программ и настройка |
| Откат обновлений | Может потребоваться восстановление удаленных данных |
| Возможность системного восстановления |
Перезагрузка компьютера с помощью установочного диска
Если ваша система Windows 7 перестала работать или вы хотите восстановить поврежденные файлы операционной системы, перезагрузка компьютера с помощью установочного диска может быть полезным способом решения проблемы.
Для начала, вам потребуется установочный диск Windows 7. Если у вас нет такого диска, вы можете создать его, следуя инструкциям на официальном веб-сайте Microsoft.
- Вставьте установочный диск в оптический привод компьютера.
- Перезагрузите компьютер и убедитесь, что настройки BIOS установлены на загрузку с CD/DVD диска.
- Когда появится сообщение «Нажмите любую клавишу, чтобы загрузить с CD/DVD», нажмите любую клавишу.
- Дождитесь, пока загрузится Windows 7 установочный диск. После этого выберите свой язык и настройки времени.
- Нажмите на ссылку «Восстановление системы» в левом нижнем углу экрана.
- Выберите опцию «Восстановление операционной системы Windows».
- Подождите, пока система проверит ваш диск на наличие возможных проблем. Вам может потребоваться выбрать операционную систему, которую вы хотите восстановить, если на компьютере установлено несколько операционных систем.
- После выбора операционной системы, следуйте инструкциям на экране и дождитесь завершения процесса восстановления.
После завершения процесса восстановления, ваш компьютер будет перезагружен и операционная система Windows 7 будет восстановлена.